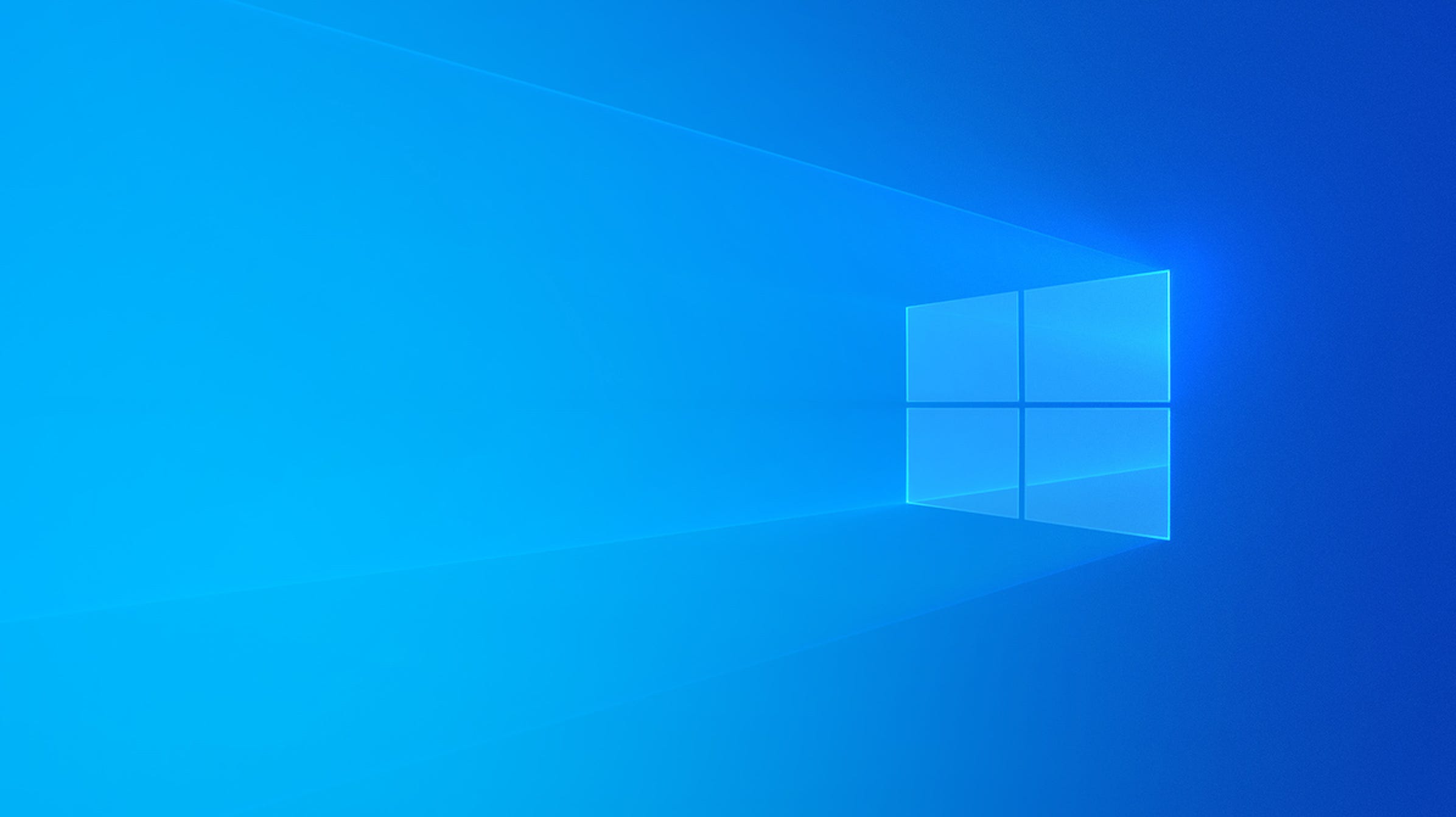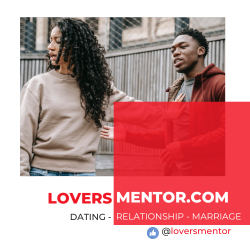To allow the Final Efficiency Plan, open the Energy Choices window within the Management Panel and choose it from the listing of energy plans. If the Final Efficiency Plan would not seem as an choice, you may allow it with a command.
Microsoft has added an “Final Efficiency” energy scheme to Windows 10 April 2018 Update. It’s constructed upon the High-Performance power scheme however tries to eke out each little little bit of efficiency attainable. Right here’s the way to allow it.
What’s the Final Efficiency Energy Plan?
The Final Performace energy plan is designed to offer an additional increase to high-power techniques (assume workstations and servers) by optimizing the Excessive-Efficiency energy plan. It’s geared towards decreasing or eliminating micro-latencies related to fine-grained energy administration strategies. A micro-latency is simply the slight delay between when your OS acknowledges {that a} piece of {hardware} wants extra energy and when it delivers that energy. Though this will likely solely be a fraction of a second, it could actually make a distinction.
The Final Efficiency plan eliminates the polling of {hardware} to see if it wants extra juice and lets the {hardware} to eat all the ability it wants. Additionally, any power-saving options are disabled to enhance efficiency much more. Due to this, machines that function on battery energy aren’t given this selection by default, as it could actually eat extra energy and kill your battery a lot quicker.
RELATED: How to Use and Configure Windows 10’s “Battery Saver” Mode
Whilst you could also be considering this could be nice for gaming rigs, don’t get your hopes up.
The Final Efficiency plan improves velocity on techniques the place {hardware} frequently goes to and from an idle state. However if you’re working a recreation, all of your {hardware} already works collectively to populate the atmosphere round you. The one actual enchancment would possibly encounter preliminary startup, and also you would possibly solely see a lift of a few frames per second. Nevertheless, if you’re working video enhancing or 3D design software program which are placing occasional heavy masses in your {hardware}, you would possibly see extra of an enchancment.
There is a vital caveat right here. Enabling this plan will enhance the quantity of energy your system consumes, so in the event you do plan on utilizing this profile in your laptop computer, be sure to are plugged in always.
The right way to Allow the Final Efficiency Energy Plan
Hit Home windows+I to open the Settings app after which click on the “System” class.


On the System web page, click on the “Energy & Sleep” tab on the left. On the correct, click on the “Extra Energy Settings” hyperlink below the “Associated Settings” part.


Within the window that pops up, click on “Present Extra Plans” after which click on the “Final Efficiency” choice.


For those who’re utilizing a laptop computer, this selection might not seem below this part.


What to Do if You Don’t See the Final Efficiency Plan
On some techniques (totally on laptops, but in addition on some desktops), you may not see the Final Efficiency plan in your settings app. For those who don’t, you may add it with a fast Command Immediate or PowerShell command. The command is similar for both shell, so use whichever one you need.
RELATED: The Best Laptops of 2022
You’ll must open the Command Prompt or PowerShell with administrative privileges. For Command Immediate, hit Begin, sort “cmd” into the search field, right-click the Command Immediate outcome, and select “Run As Administrator.” For PowerShell, hit Home windows+X and select the “Home windows PowerShell (Admin) choice.”
On the immediate, sort (or copy and paste) the next command after which hit Enter:
powercfg -duplicatescheme e9a42b02-d5df-448d-aa00-03f14749eb61


If you have already got the Energy Choices window open, you might need to shut and reopen it earlier than you see the plan seem, nevertheless it must be there.
For those who don’t wish to see the plan anymore, you may take away it from the Settings app. First, swap to a distinct plan. For those who attempt to delete a plan you’re presently utilizing, you may run into errors.
Subsequent, click on the “Change Plan Settings” hyperlink to the correct of the plan after which click on “Delete This Plan.”


The Final Efficiency plan is barely actually helpful in particular circumstances, however it could actually make a distinction in the event you’re attempting to squeeze each final bit out of your system.