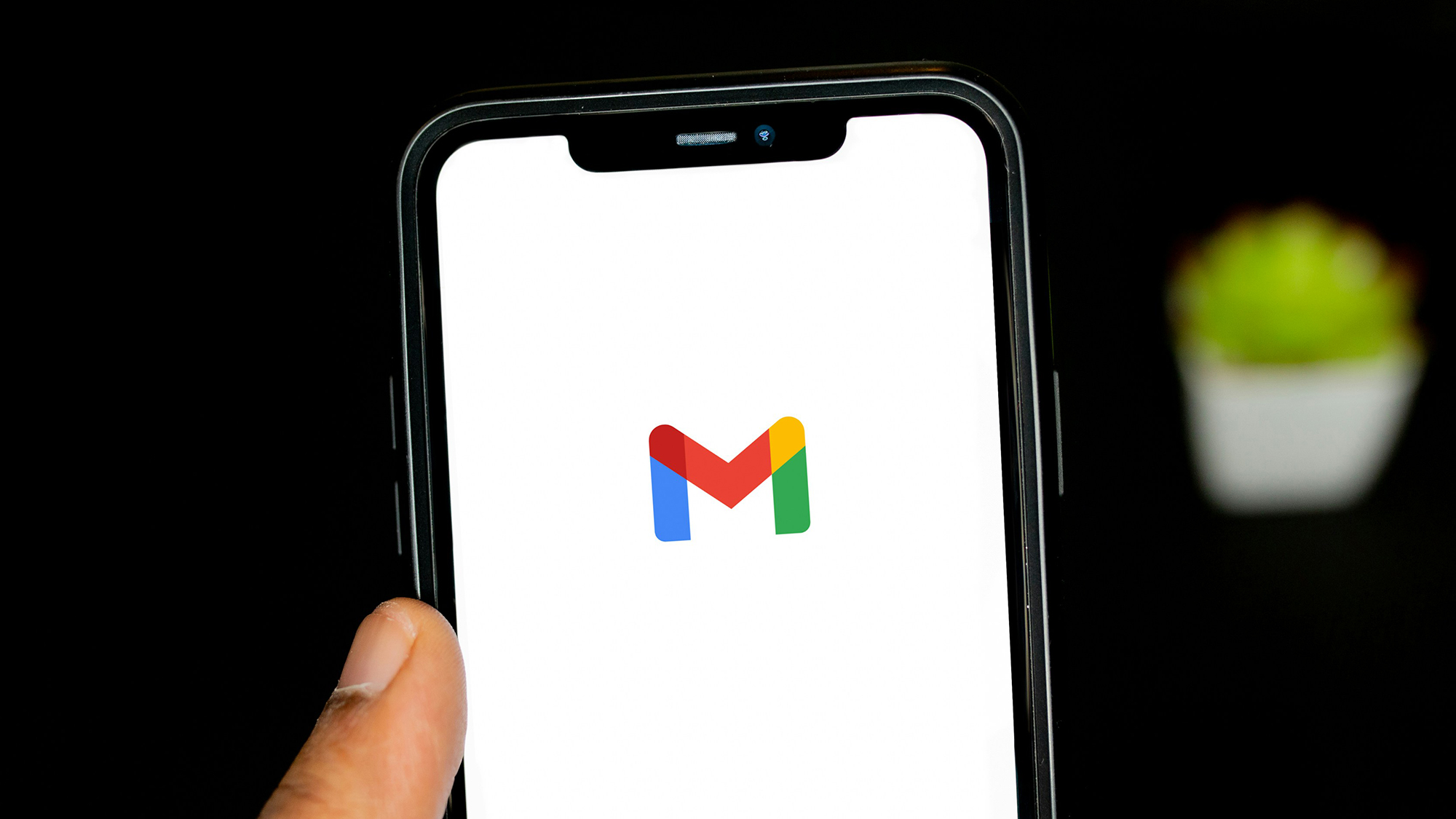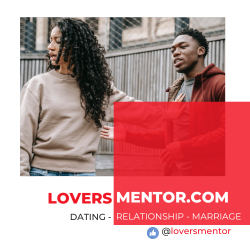Get extra out of your cellular inbox.

Posted on Might 31, 2024 7:04 AM EDT

Do extra with Gmail in your cellular. Solen Feyissa/Unsplash
Gmail is the go-to e mail consumer many people depend on to handle the mountains of messages that pile up in our inbox—and it has a bunch of options to assist, from computerized e mail prioritizing to label help.
Right here we’re going to concentrate on the options accessible in Gmail for Android and iOS. If you’re not at your pc, it’s much more necessary that you simply’re capable of energy by your emails rapidly and easily, and the following pointers will turn out to be useful for that.
1. Swipe to motion
When dealing with a listing of emails in Gmail on cellular, you may swipe left or proper on each to rapidly take motion—archive one, for instance, or mute notifications for a thread. These swipes can assist you get by your emails a lot faster.
To set which swipes set off which actions, faucet the three horizontal traces (high left), then Settings. Faucet Common settings and Swipe actions (Android) or Inbox customizations and E-mail swipe actions (iOS) to select actions for the left and proper swipe gestures.
2. Auto-advance emails
By default, you’ll return to the checklist of conversations while you archive or delete a message that you simply’re studying. Typically that’ll be the easiest way of working, however you may want to leap straight into the subsequent message within the checklist.


You may solely tweak this on Android, although, because the characteristic hasn’t but made its strategy to iOS. Faucet the three horizontal traces (high left), then Settings, then select Common settings and Auto-advance to go from one message to the subsequent.
The Gmail app can generate fast auto-replies based mostly on the content material of your e mail threads—like “see you there” or “thanks for that”—and so they can prevent time when you have to get again to lots of people rapidly.
If good replies are enabled, you’ll see them in bins beneath the most recent message in a thread. To show them on or off, faucet the three horizontal traces (high left), choose Settings, after which faucet your Gmail username, then Sensible Reply (Android) or simply Sensible Reply (iOS).
4. Handle notifications
Nobody wants extra notifications, and the Gmail app will be good about which emails set off a ping in your cellphone. This setup relies on if you happen to’re utilizing Android or iOS, as a result of the 2 platforms deal with notifications in another way typically.
On Android, faucet the three horizontal traces (high left), Settings, and your username. Beneath Notifications you may choose to get alerts about high-priority emails solely. You may tweak these alerts additional through Notifications, App notifications, and Gmail in Android’s settings.
On iOS, faucet the three horizontal traces (high left), then Settings. Faucet E-mail notifications to decide on which messages trigger a ping. You may additional customise your notifications by going to iOS Settings, then selecting Notifications and Gmail.
5. Schedule emails
Scheduling emails generally is a helpful means of constructing positive you don’t disturb colleagues out of hours, or stopping anybody else from understanding simply how late you’ve been working. You may even use scheduled emails to ship your self notes and reminders to finish duties.
If you’re composing a message within the Gmail app for Android or for iOS, faucet the three dots within the high proper nook, then select Schedule ship. You’ll see some prompt instances, or you may set a customized one your self.


6. Set the inbox sort
The Gmail app additionally helps you to set the inbox sort, which impacts which forms of e mail you see first. Perhaps it’s higher in your workflow if you happen to see all of the unread emails on the high of the app, or all of the messages you’ve starred or marked as necessary.
Faucet the three horizontal traces (high left), then Settings. From there select your username and Inbox sort (Android) or simply Inbox sort (iOS) to see the completely different views accessible.
7. Handle a number of accounts
Right here’s one thing you won’t have realized: You may handle a number of e mail inboxes from inside the identical Gmail app. You could possibly swap between work and private e mail, for instance, or arrange a separate account in your present facet hustle.
So as to add one other account from contained in the app, faucet in your profile image (high proper), then select Add one other account. You may add accounts you might have with any supplier (together with Gmail, iCloud, and Outlook): Simply faucet the identify and comply with the directions.